| Главная » Статьи » Примеры |
Ваша первая игра
Создаем свою первую игруЕсли вы никогда не делали игр то не бойтесь начать, это не сложно. Можно провести аналогию в создании игры с театром, при этом вы конечно же являетесь режиссером всего происходящего. Вы создаете сцену, расставляете на ней декорации и актеров, а затем расписываете каждому актеру, чем он должен заниматься на сцене. Вы конечно же можете начать создавать свою первую игру на каком-нибудь языке программирования с нуля, но при этом вам понадобится много времени на изучение языка, еще больше времени для того, что бы понять как работает игра. Ну а на создание своей уйдут дни, недели, а то и месяцы. К тому же придется пользоваться огромным количеством программ - редакторы кода, графические редакторы, компиляторы, различные подключаемые библиотеки. Я думаю для своей первой игры вам больше подойдет конструктор игр Stencyl. Используя его вы поймете, как работает игра. А если вам понравится создание игр вы всегда можете пойти дальше и выучить например C++Если захочется показать готовую игру друзьям в интернете, воспользуйтесь , это удобно. Итак, приступим. Для начала нужно скачать и установить Stencyl на свой компьютер. Я надеюсь это не вызовет у вас сложностей, если же вызовет, то поищите в интернете статьи о том, как правильно устанавливать программы - в дальнейшем все равно пригодиться. После установки откройте конструктор. Вы увидите перед собой список всех предустановленных в программу игр, здесь же будут отображаться и игры, созданные вами. Нам нужно создать новую, для этого выбираем Click here to create new Game в самом низу списка. Появится окно, в котором мы выбираем Blank Game и жмем Next. В следующем окне нам нужно будет ввести название нашей игры в поле Name. Лучше всего вводить на английском языке, что бы потом избежать лишних проблем - программа пока плохо понимает русские буквы. Обзовем нашу первую игру Ping Pong в честь одной из древнейших компьютерных игр. 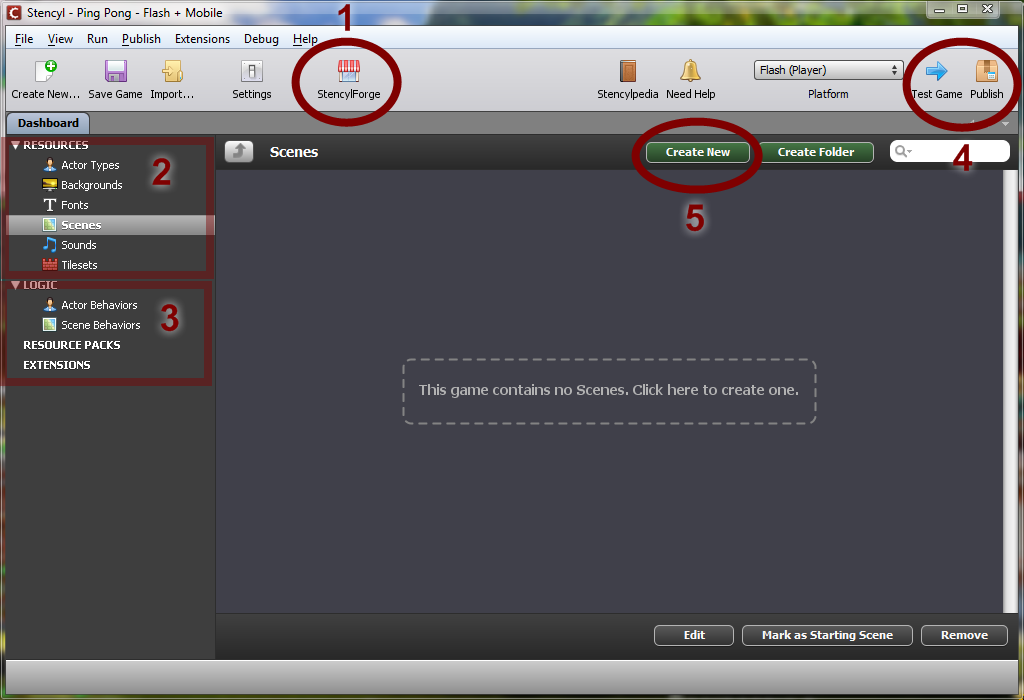 Рассмотрим подробнее рабочую область нашей программы:
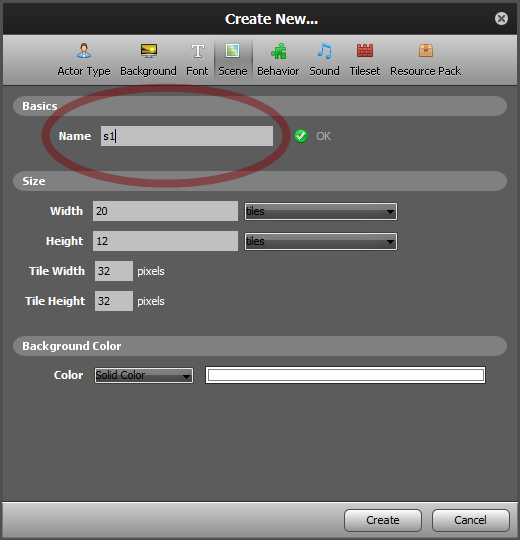 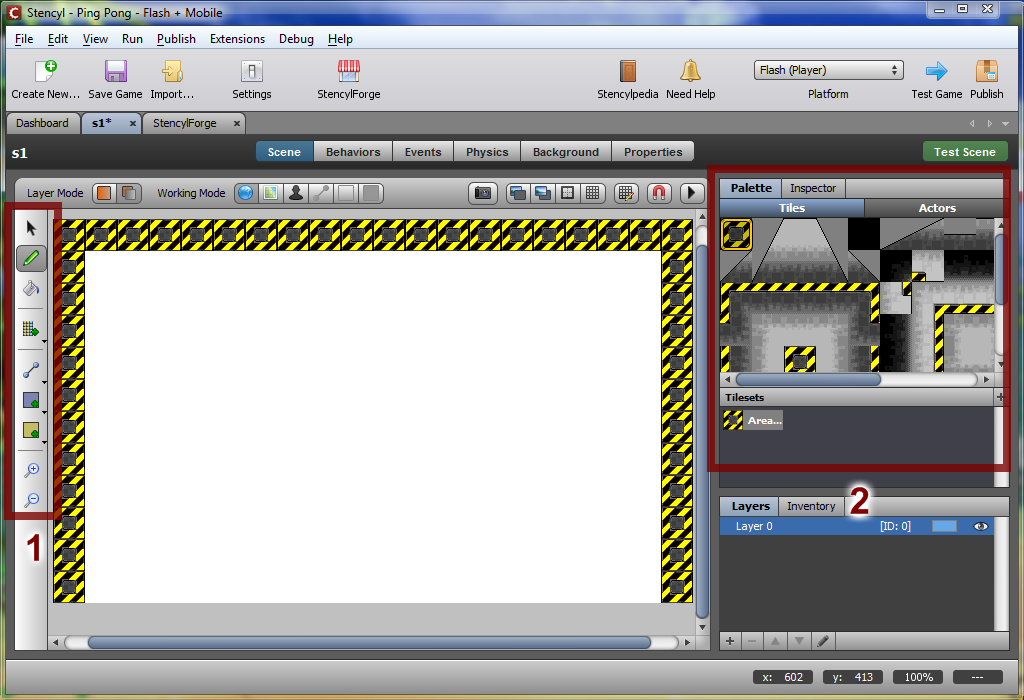 Итак, перед вами окно редактирования сцены. В мою сцену уже добавлены тайлы, я взял их из упомянутого выше Stencyl Forge. Добавьте их и вы. Для этого нужно нажать на Stencyl Forge (туда можно попасть только после бесплатной регистрации в программе), выбрать в списке ресурсов слева тайлы и выбрать понравившиеся вам тайлы, затем нажать Download. Я выбрал тайлы под названием Area 51. Выбранные тайлы тут же будут привязаны к сцене. Основные кнопки, которые нам понадобятся:
  Здесь я вставил два изображения, которые нам понадобятся. Можете скопировать их в буфер обмена, а можете сохранить на диск вашего компьютера. Для начала нам понадобится первое - это изображение доски. 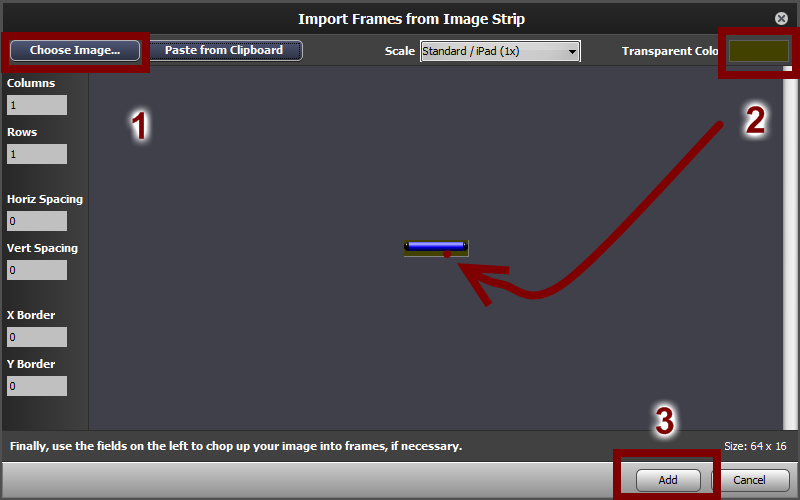 Нажмите в Stencyl в появившемся окне кнопку Choose Image (1) и выберите
сохраненное вами ранее изображение. Вам нужно будет так же кликнуть
мышкой на цвет, который вы хотите сделать прозрачным - в данном случае
на зеленый (2). Когда все сделано нажмите add (3) Повторите все то же самое для изображения мячика, только назовите его ball Теперь у вас есть два актера. Нужно будет разместить их на сцене. Для этого выберите во вкладках сверху название вашей сцены, а в редакторе сцены в палитре выберите Actors 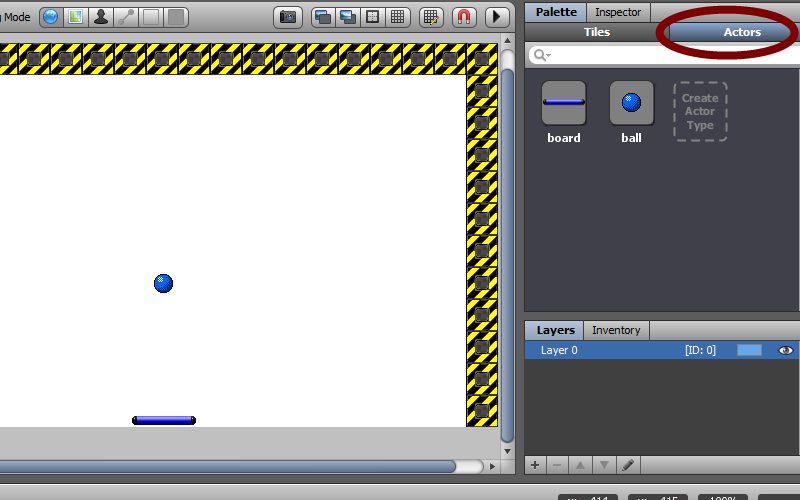 Разместить актеров нужно как на картинке. Далее отредактируем поведение актеров. Выберем нашу доску, перейдем ко вкладке Physics и поставим переключатель в What kind of Actor Type в Cannot be pushed. При этом нашу доску не сможет сдвинуть мячик. Теперь перейдем к мячику на ту же вкладку Physics, в ней выберем Material и поставим напротив Friction и Bounciness значение 1. Теперь мячик станет мячиком и будет ото всюду пружинить. Однако если мы протестируем игру то заметим, что на ней все еще ничего не происходит. 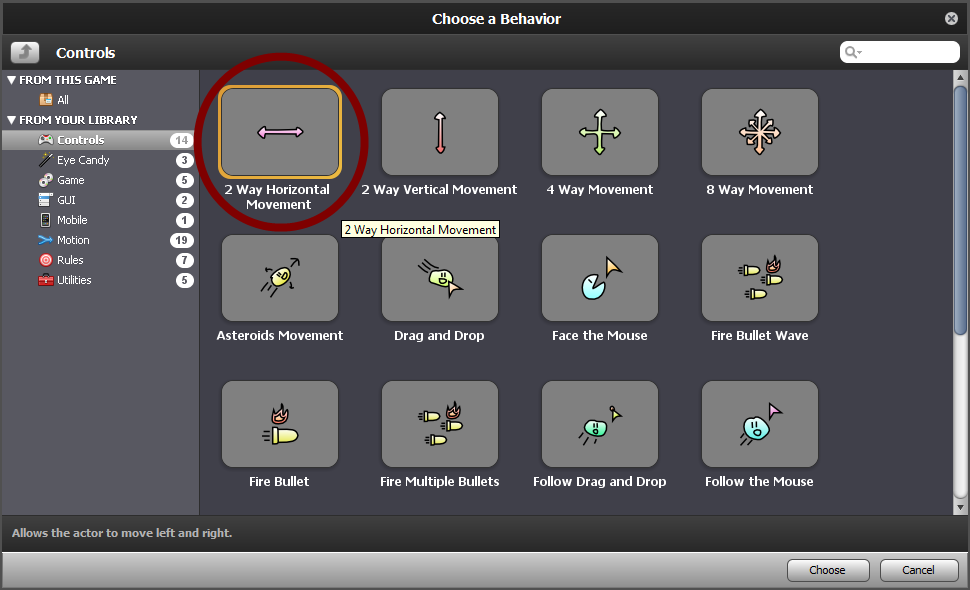 Выберем доску, перейдем на вкладку Behaviors и добавим новое поведение. Выберете то же, что и на рисунке. Это движение влево/вправо. В настройках поведения укажите для Left Control кнопку left а для Right Control кнопку Right 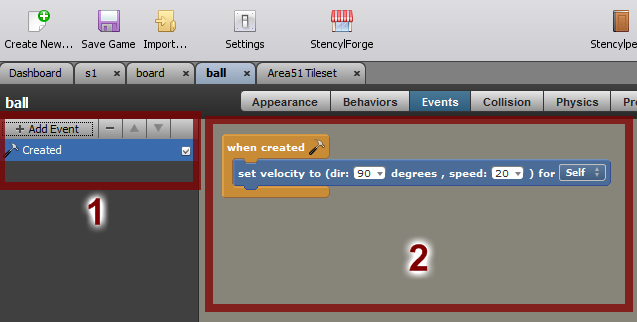 Теперь немного сложнее, выберем мячик и перейдем на вкладку Events. Теперь нажмем кнопку +Add Event (1), в списке выберем Basics -> When Creating. Затем в рабочей области (2) нажмем левой кнопкой мыши и выберем place a block -> actor motion -> set velocity to. Появившийся блок мышкой перетянем так, что бы он объединился с блоком when created и отредактируем как на рисунке. Все эти действия заставят мячик в начале игры лететь вниз. Наша первая игра готова. Можете опубликовать ее, сохранив в формат swf. В игре еще много недоработок, но я надеюсь вы уже сами догадаетесь как добавить счет и заставить мячик появляться по центру поля после его падения. Если что непонятно - спрашивайте. Новых вам игр! | |
| Просмотров: 12593 | Комментарии: 11 | Теги: | Рейтинг: 3.0/3 |
| Всего комментариев: 3 | |
|
| |

